Physical Address
304 North Cardinal St.
Dorchester Center, MA 02124
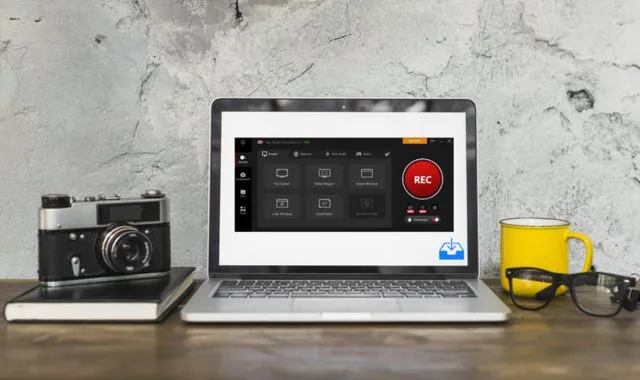
Screen recording has become an essential tool in our digital age. Whether you’re a gamer looking to showcase your skills, an educator aiming to create engaging tutorials, or a professional needing to present software demonstrations, screen recording offers a simple and effective way to capture your screen activity. With various applications available, the challenge lies in choosing the right one that meets your specific needs. One such tool that has gained popularity is iTop Screen Recorder. This article will explore what iTop Screen Recorder is, its key features, how to use it, and much more.
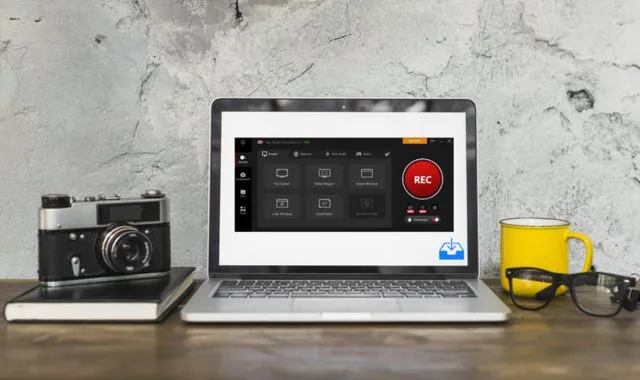
iTop Screen Recorder is a powerful software designed to capture screen activity on your computer with ease. It allows users to record everything happening on their screens, whether it’s a live stream, a tutorial, a gaming session, or even a video conference. Developed by iTop, a company known for its range of productivity tools, iTop Screen Recorder combines simplicity with advanced features, making it suitable for both novice and experienced users.
Let’s dive into the standout features that make iTop Screen Recorder a compelling choice for anyone looking to record their screen.
One of the most appealing aspects of iTop Screen Recorder is its intuitive interface. When you open the software, you’ll be greeted with a clean and organized layout that simplifies navigation. You don’t need to be a tech expert to figure it out. The buttons and options are clearly labeled, making it easy to start recording right away. This user-friendly design ensures that even beginners can produce high-quality recordings without a steep learning curve.
iTop Screen Recorder offers several recording modes tailored to various needs. Whether you want to capture your entire screen, a specific window, or a selected area, iTop has got you covered. The flexibility to choose the recording mode allows users to focus on exactly what they want to capture, enhancing the overall recording experience. Additionally, the software supports webcam recording, so you can include yourself in the videos, making it ideal for tutorials and gaming streams.
Quality is crucial when it comes to screen recordings. iTop Screen Recorder delivers high-definition video outputs, supporting resolutions up to 4K. This feature ensures that your recordings are sharp, clear, and professional-looking, regardless of whether you’re creating instructional content or capturing gaming highlights. The ability to produce high-quality videos can significantly enhance your viewers’ experience, keeping them engaged and informed.
With numerous screen recording tools available, you might wonder what sets iTop Screen Recorder apart from the competition. Here are some compelling reasons to consider it for your recording needs.
iTop Screen Recorder is incredibly versatile, catering to various user needs. Let’s explore some of its main applications:
If you’re a gamer, iTop Screen Recorder is a game-changer. You can easily capture your gameplay sessions to share on platforms like YouTube or Twitch. The software minimizes lag, ensuring that your gaming experience remains smooth while recording. You can also add commentary through a microphone, enhancing the overall engagement of your videos. Whether you’re showcasing gameplay, creating walkthroughs, or producing gaming tutorials, iTop Screen Recorder helps you do it all effortlessly.
For educators, creating video tutorials or online courses has never been easier. iTop Screen Recorder allows teachers to record lectures, presentations, or instructional content directly from their screens. The software’s ability to record audio and video simultaneously means you can explain concepts while showing visual aids, making your teaching more effective. This functionality is especially useful in remote learning environments, where visual engagement can significantly impact student comprehension.
Content creators can leverage iTop Screen Recorder to create engaging videos for their audiences. Whether you’re producing how-to guides, reviews, or demonstrations, this tool provides the flexibility and quality needed to captivate viewers. With built-in editing features, you can fine-tune your recordings before sharing them on social media or video platforms, ensuring that your content stands out.
Installing iTop Screen Recorder is straightforward. Here’s a step-by-step guide to help you get started.
Now that you have iTop Screen Recorder installed, let’s explore how to use it effectively.
iTop Screen Recorder also offers basic editing capabilities to help you polish your recordings. Here’s how to edit your videos:
iTop Screen Recorder offers a range of pricing options, making it accessible for different users.
User reviews for iTop Screen Recorder are largely positive, with many users praising its ease of use and reliability. Gamers have reported smooth recording experiences without significant lag, while educators appreciate the software’s ability to produce high-quality instructional content. Users often highlight the intuitive interface and the helpful customer support provided by iTop.
However, some users have mentioned that the free version’s limitations can be a drawback for those looking to create longer videos. Overall, the feedback indicates that iTop Screen Recorder is a trusted choice for anyone looking to capture their screen activity effectively.
Like any software, iTop Screen Recorder may encounter some common issues. Here are a few troubleshooting tips to help you out:
If issues persist, refer to the iTop support page for further assistance or reach out to their customer support team.
In summary, iTop Screen Recorder is a versatile and user-friendly tool that caters to a variety of recording needs. Its intuitive interface, high-quality output, and flexible recording modes make it an excellent choice for gamers, educators, and content creators alike. With straightforward installation and editing capabilities, iTop Screen Recorder allows users to produce professional-grade videos with minimal effort.
Whether you’re looking to share your gaming highlights, create engaging educational content, or produce informative tutorials, iTop Screen Recorder provides the tools you need to succeed. Consider giving it a try—your next screen recording project might just become your best yet!
Yes, iTop Screen Recorder offers a free version with basic features. However, it has limitations, including a time cap and watermarks on videos.
Absolutely! iTop Screen Recorder allows you to record system audio and your voice simultaneously for a complete recording experience.
Yes, you can choose which monitor to record from if you have a multi-monitor setup.
The free version has a time limit for recordings, while the paid version allows for longer, uninterrupted recording sessions.
Yes, iTop Screen Recorder includes basic editing features that allow you to trim, cut, and enhance your videos before exporting them